Generell achte ich sehr genau darauf, die internen Uhren meiner Fotoapparate und Video-Kameras korrekt einzustellen, gerade auch bei Sommer/Winterzeit Umstellungen. Damit spart man sich im Nachhinein sehr viel ‚Ärger‘ beim Sortieren seiner Bilder und Videos.
Vor einiger Zeit habe ich aber mal versucht, das ‚Medium erstellt‘-Datum einer schon etwas älteren MP4-Videodatei korrekt anzupassen.
Vielleicht kennen einige das Problem in Windows.
Egal was für ein Datum die anderen Felder einer MP4-Datei enthalten, im Explorer wird immer das ‚Medium erstellt‘-Datum für die Video-Datei angezeigt.
Das angezeigte Datum im Windows Explorer stimmt mit dem grün markierten Wert ‚Medium erstellt‘ der MP4-Datei überein und nicht mit den rot markierten Werten der Datei-Eigenschaften, wie sonst bei anderen Dateien.
Somit stimmt die zeitliche Reihenfolge dieser MP4-Datei nicht mehr, wenn man im Windows Explorer alle Foto und Video-Dateien eines Verzeichnisses nach Datum sortiert.
Eigentlich hätte ich erwartet, dass man das Datum und die Zeit ganz einfach in dem Eigenschaften-Fenster der MP4-Datei verändern kann.
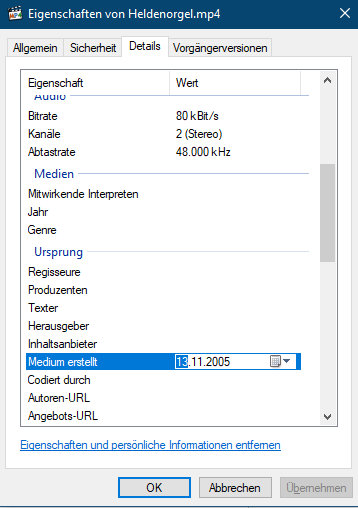
Kann man ja auch, aber leider nur das Datum, nicht die Zeit. Das ist seit Jahren so, das ist halt Microsoft. Mal schauen, wann Sie darauf kommen…
Natürlich könnte man solange warten, bis Microsoft sich der Sache mal annimmt. Aber das kann noch ‚ewig‘ dauern und kam für mich als Lösung nicht in Frage… 😉
Daraufhin habe ich mich frohen Mutes in die Weiten des Internet aufgemacht. Da sollte doch schnell mal eine Lösung zu finden sein.
Zwar hatten sehr viele Leute genau die gleiche Frage wie ich, nur gab es so gut wie nirgends eine Lösung für dieses anscheinend etwas spezielle Problem. Schon erstaunlich, wie man da aneinander vorbei reden kann, hier mal ein Beispiel, ohne zu einer Lösung zu kommen. Und davon habe ich so einiges gefunden…
Ich habe mindestens!! fünf verschiedene Tools installiert und damit versucht, dieses Problem zu lösen. Leider war das in keinem einzigen Fall von Erfolg gekrönt.
Anpassung des Zeitstempels der Video-Datei mit dem Exiftool von Phil Harvey
Es wurde dann eine etwas längere Suche, bis ich endlich auf der Forum-Seite von Phil Harvey, dem Programmierer von Exiftool, fündig wurde. Phil scheint mir jemand zu sein, der sich wirklich bis ins kleinste Detail mit allen Problemen im Zusammenhang mit Zeitstempeln und Dateien auskennt.
Ich habe mir dann aufgrund der Erläuterungen von Phil einen Einzeiler für die Kommandozeile unter Windows 10 Deutsch zusammengebaut, mit dem ich schnell das Datum einzelner MP4-Dateien anpassen kann.
Hier mein Einzeiler für das Ändern des CreateDate einer MP4-Datei in einem cmd-Fenster für ein deutsches Windows 10:
Noch mal der String als ASCII-Zeichen, weil es auch auf die Anführungszeichen ankommt (andere Anführungszeichen für eine englische Windows Version).
„C:\Program Files (x86)\geosetter\Tools\exiftool.exe“ -CreateDate=“2005:11:21 11:12:13+1:00″ „Heldenorgel.mp4“
Erläuterungen zu dem Exiftool Einzeiler
In diesem Beispiel befindet sich das cmd-Fenster im Verzeichnis „D:\Pictures\2005“, wo auch meine Video-Datei liegt, die „Heldenorgel.mp4“ heißt. Was für ein Name… 😉
Sonst muss man den kompletten Pfad zu der zu ändernden MP4-Datei mit in die Anführungszeichen schreiben.
Mein aktuelles Programm Exiftool befindet sich in „C:\Program Files (x86)\geosetter\Tools\exiftool.exe“, weil ich Geosetter sowieso immer für die Anpassung meiner Bilddateien benutze.
Geosetter aktualisiert ‚Exiftool‘ regelmäßig, wenn Phil mal wieder eine neue Version herausbringt, was teilweise sehr oft passiert.
Wenn man sich selber um die neueste Version von ‚Exiftool‘ kümmern will, hier der Download-Link mit vielen weiteren Infos.
‚-CreateDate‘ ist die property für die MP4-Datei, die auf Deutsch ‚Medium erstellt‘ heißt.
Die neue Zeit für ‚Medium erstellt‘ der Datei soll der 21. November 2005 um 12:12:13 CET (MEZ) sein. Da ich die Zeitstempel für alle meine Dateien immer in absoluter UTC (GMT) Zeit eintrage und um den Zeitzonen-Versatz erweitere, gebe ich das in Exiftool auch so ein mit 11:12:13 (UTC) +1:00 (Versatz der CET zur UTC). Weil im November in Europa Normalzeit ist, gibt es nur eine Stunde Versatz, im Sommer muss natürlich die CEST berücksichtigt werden.
Damit stimmt dann auch die zeitliche Sortierung im Kontext anderer Foto- und Video-Dateien wieder.
Hier das Ergebnis nach der Ausführung des oben genannten Befehls im cmd-Fenster.
Man sieht jetzt eine neu erstellte Datei „Heldenorgel.mp4“ (gelb umrandet) mit dem korrekten Zeitstempel um 12:12:13 MEZ und einem aktuellen Geändert-Datum.
Weiterhin eine zusätzlich von Exiftool erzeugte Datei ‚Heldenorgel.mp4_original‘ (grüne Markierung), welches die Sicherungskopie der ursprünglichen Datei mit einer anderen Extension ist.
In der gelben Markierung sieht man, dass im Windows Explorer der Zeitstempel der MP4-Datei wirklich unabhängig von dem Erstellt- oder Geändert-Datum ist.
An der grünen Markierung kann man erkennen, dass der Windows Explorer hier den Zeitstempel des Geändert-Datums der Datei anzeigt, weil das jetzt keine MP4-Datei mehr ist.
Wenn man beginnt mit ‚Exiftool‘ zu arbeiten, kann durch die Fülle an Optionen auch einiges schief gehen und die Sicherungskopie kann einem viel Arbeit ersparen.
Wenn das Ergebnis doch nicht so war, wie man sich das gedacht hat, kann man sehr einfach wieder von vorne anzufangen. Dazu wird die neu erstellte MP4-Datei einfach gelöscht und die Datei mit der Extension ‚mp4_original‘ zurück geändert in die Extension ‚mp4‘, und schon hat man wieder die ursprüngliche Datei.
Ich finde das eine sinnvolle Vorgehensweise, die man aber auch mit einer Option in ‚Exiftool‘ abschalten könnte.
Wenn schließlich alles so funktioniert hat, wie man sich das vorgestellt hat, können alle eventuell erzeugten Sicherungsdateien gelöscht werden und man hat dann eine Video-Datei, bei der die zeitliche Sortierung im Windows Explorer wieder korrekt ist.
Weitere Tipps zum Zeitstempel anpassen per Exiftool
https://www.heise.de/select/ct/2016/15/1468839560140348
Eine nette Diskussion in Deutsch zu dem Thema, für alle die sich etwas mehr mit Batch-Programmierung befassen und mehrere Dateien auf einmal ändern wollen.
Ist zwar etwas mühsam zu lesen, aber ich finde, trotzdem lehrreich, wenn man bis zum Schluss durchhält… 😉
Exiftool FAQ auf Englisch mit vielen weiteren Beispielen




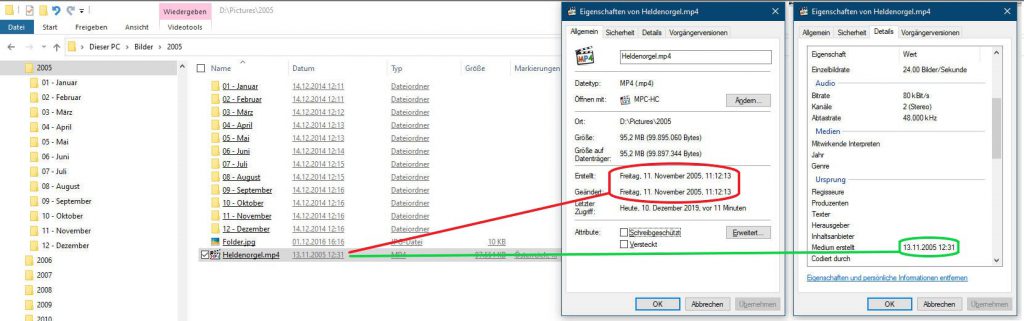
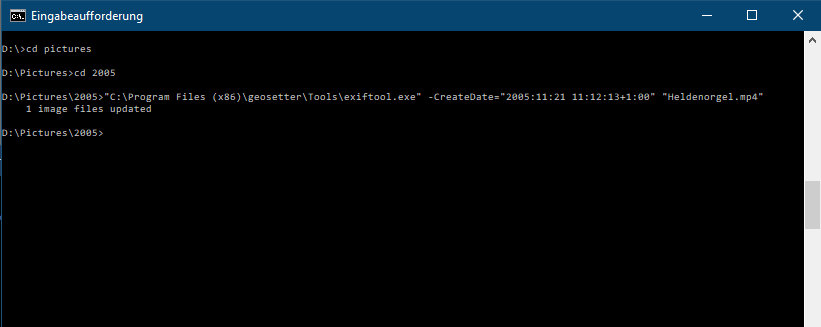
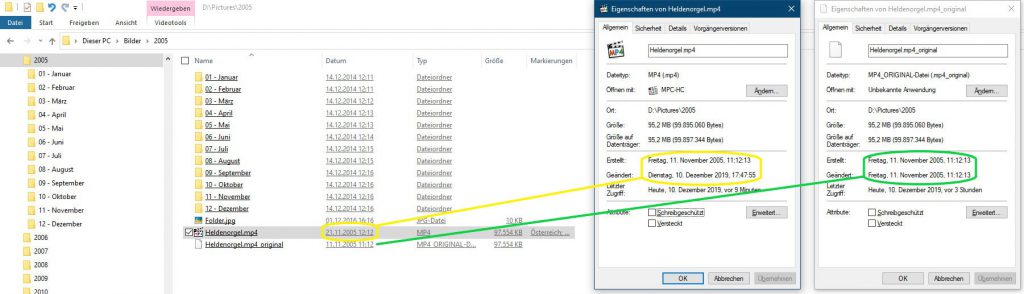
Mit dem BulkFileChanger kannst du Medium erstellt ändern. Programm ist auf Deutsch. Im 4 Reiter Mediendaten Kodierungsdatum .Dann Datum Zeit und bei vielen Dateien Plus 1 hochzählen lassen( Reiter bei Datum/Zeit Sequenzmodus setzen und los.
Versuch mal das Tool NewFileTime 4.01 – x64 und unter Windows 10 die App Fotos – Dateiinfo, kannst du Datum und Zeit ändern 😉
Vielen Dank für die Rückmeldung.
Das Tool ‚NewFileTime‘ war eines der ‚mindestens!! fünf‘ getesteten, die leider nicht funktioniert haben.
Zumindest habe ich es nicht geschafft, ein neues Datum für eine MP4-Datei zu vergeben, so dass die Datei korrekt im Windows Explorer angezeigt wird.
Wie im Text beschrieben geht es nicht um Foto oder Bild-Dateien, sondern um eine MP4 Video-Datei.
Und da funktioniert für mich im Moment nur die Methode, die ich beschrieben habe.
Mit dem Tool ‘NewFileTime’ kann man das Erstelldatum und das Änderungsdatum verändern.
Mit der Windows 10, Fotos App kann man das Datum und Uhrzeit (Medium erstellt) bei Jpg-, Mp4- und Movdatein ändern.
Zumindest hat es bei mir so funktioniert. Habe dies auch nur durch Zufall und suchen herausgefunden.
Jetzt habe ich verstanden…, du hast Recht.
Die Windows Fotos App hatte ich vor langer Zeit deaktiviert, weil ich Probleme mit der CPU-Auslastung des Hintergrundprozesses hatte. Deshalb hatte ich die auch nicht mehr im Fokus.
Aber nachdem ich Fotos wieder ‚in Betrieb‘ genommen hatte, kann ich bestätigen, dass man damit das Datum und die Uhrzeit von Video-Dateien anpassen kann.
Leider nur Minuten-genau, was aber für die meisten Belange ausreichen sollte.
Danke für den Tip!
Trotzdem werde ich die App nicht weiter verwenden. Bin mir nicht ganz sicher, was M$ alles im Hintergrund macht und wohin meine Bilder und Videos damit ‚versendet‘ werden… 😉